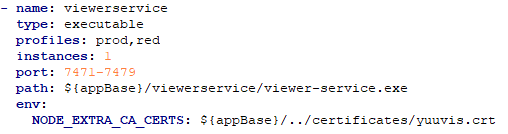Necessary Actions When Updating or Upgrading to 9.16
Necessary Actions When Updating/Upgrading
This page describes the actions that you must manually execute when updating from version 9.x to a newer version. It also lists things that you must pay special attention to. An update to a new version that skips some of the previous versions is possible and does not require updating to each version in between. However, in this case, you must carry out all the actions from your previous version to the target version in the order listed here.
8.16 --> 9.0
- Manual steps are mandatory. See How to upgrade to yuuvis RAD 9.0 for a step-by-step guide.
8.16 → 9.10 or higher
- If you use a custom client you have to migrate it as described in this article: Getting Started
9.2 --> 9.4
- The signing-service for the integration of DocuSign was added to the product. The following configuration steps need to be done:
- Edit the file <service-manager>\config\gateway-prod.yml, add the following endpoint to the end of the 'routing.endpoints:' list:
routing.endpoints: - name: 'signing' url: 'http://signing/signing'
- Edit the file <service-manager>\config\servicewatcher-sw.yml and add the following new section to the end of the file:
- name: signingservice
type: microservice
profiles: prod,cloud
instances: 0
memory: 256M
port: 7255
path: "${appBase}/signingservice/signingservice-app.jar"
(If you want to use the signing service right away, change the instances parameter from 0 to 1.) - Create the file <service-manager>\config\signing-prod.yml and add the following lines to it:
docusign-config:
pathToPrivateKey: '../../certificates/private.key' Obtain your private key file from DocuSign and copy it to <service-manager>\certificates. Create the directory if it doesn't exist yet.
- Edit the file <service-manager>\config\gateway-prod.yml, add the following endpoint to the end of the 'routing.endpoints:' list:
- Certificate files need to be moved out of the viewer-service directory
- If you have a self-signed gateway certificate and configured the viewer-service to accept this certificate by putting the corresponding .crt file into the directory <service-manager>\apps\viewerservice, then it needs to be moved out of this directory because during the update process this directory is deleted and recreated causing the any additional files to be lost. To do so, follow these steps:
- Create the directory <service-manager>\certificates
- Move the *.crt file from <service-manager>\apps\viewerservice to <service-manager>\certificates
- Edit the file <service-manager>\config\servicewatcher-sw.yml and change the certificate path in the viewer-service section to: NODE_EXTRA_CA_CERTS: ${appBase}/../certificates/yuuvis.crt
(change 'yuuvis' to the name of your certificate file) - It should now look like this:
- Optionally you can also move the certificate of the gateway-service to this directory, so that a centralized directory for all certificates exists. After doing that, the configuration file for the gateway SSL settings (usually gateway-ssl.yml) needs to be adapted as follows:
- server.ssl.key-store: '../../certificates/yuuvis.p12'
(change 'yuuvis' to the name of your certificate file)
- server.ssl.key-store: '../../certificates/yuuvis.p12'
- If you have a self-signed gateway certificate and configured the viewer-service to accept this certificate by putting the corresponding .crt file into the directory <service-manager>\apps\viewerservice, then it needs to be moved out of this directory because during the update process this directory is deleted and recreated causing the any additional files to be lost. To do so, follow these steps:
- The signing-service for the integration of DocuSign was added to the product. The following configuration steps need to be done:
- 9.14 → 9.16
- Due to the security issues CVE-2021-39239 and CVE-2022-28890 with Elasticsearch and the Intrafind plugin, it was necessary to update Elasticsearch from version 7.17.8 to 7.17.13. To do this, version 7.17.8 needs to be uninstalled and version 7.17.13 installed and configured as follows:
Stop the Elasticsearch 7.17.8 service.
If the data directory is located inside the installation path of Elasticsearch 7.17.8, move it outside and/or make a backup.
Backup the <elasticsearch>\config\elasticsearch.yml and <elasticsearch>\config\built-in.usr files.
Uninstall Elasticsearch 7.17.8.
Install Elasticsearch 7.17.13 as described here: Installation Guide Version 9.0
Before you start the service:
- Copy / move the backed-up elasticsearch.yml file to the new <elasticsearch>\config folder.
- Copy / move the backed-up built-in.usr file to the new <elasticsearch>\config folder.
- If needed, move the data directory back to the original location.
Start the service and check that the cluster state is green and contains the yuuvis® RAD indices.
- The spring boot property name to set the maximum request header size changed from "
server.max-http-header-size" to "server.max-http-request-header-size".- Open the file <service-manager>\config\application-prod.yml
- Find the line containing "
server.max-http-header-size: 10MB" - If not there already, add "
server.max-http-request-header-size: 10MB" as a new line below the above line. - If there is a line "
server.tomcat.max-http-header-size", delete it. - It should now look like this:
Note: If you find these parameters in other config files (especially of custom microservices), adapt them as well.
- Due to the security issues CVE-2021-39239 and CVE-2022-28890 with Elasticsearch and the Intrafind plugin, it was necessary to update Elasticsearch from version 7.17.8 to 7.17.13. To do this, version 7.17.8 needs to be uninstalled and version 7.17.13 installed and configured as follows:
- <= 9.16.3 → >= 9.16.4
- With service-manager version 9.16.4 the repository-manager is updated to version 4.4.2 and brings a new version of the KGS components. This makes it necessary to delete the workdir (<service-manager-data>\rm or as defined in repositorymanager-prod.yml) before the service-manager starts and following this KGS needs be configured again (see https://wiki.optimal-systems.de/display/SAP/KGS-configuration) after the service-manager has started up completely.